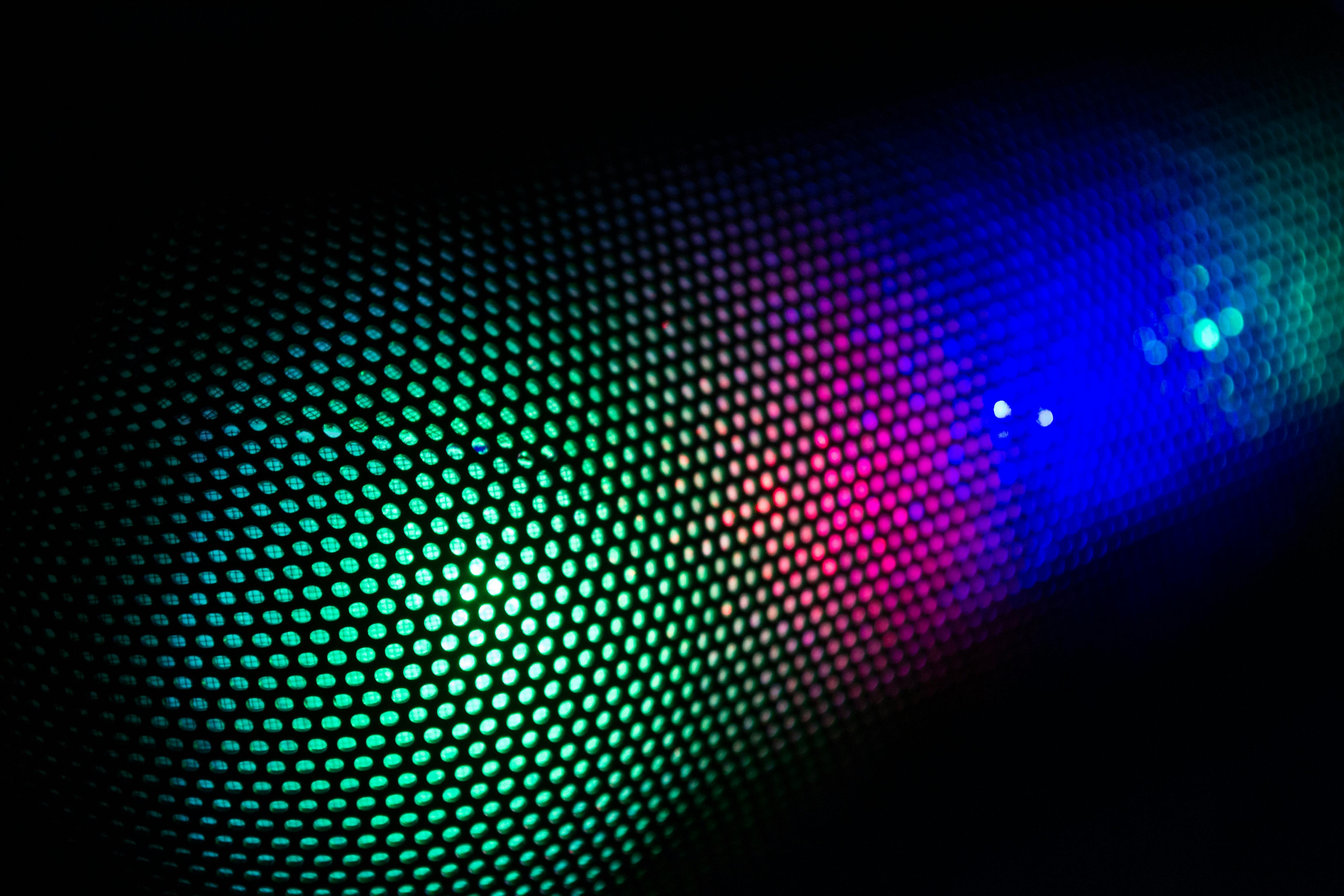There are some benefits to setting up these accounts instead of POP. This protocol allows you the versatility of synchronizing your email, whether you’re sending or receiving through a webmail login or sending or receiving through an email program. For example, you can set up your client program at home and at work, and if you have set up your email account at both to use this protocol, your sent and received messages will be synchronized. It is convenient.
You always have the option to download your emails to your local computer, but then you will lose that ability to sync as both computers (home and work) are synced by the servers. One of the drawbacks of using this protocol is that it takes up disk space on your server.
Look for a web hosting company that will allow you plenty of disk space, as disk space is cheap these days. There is another drawback to shared hosting servers which is mentioned below. When multiple email accounts are configured to use this protocol and the accounts are configured to check the server for new messages more frequently, say 30 minutes, this can result in 500 error pages. The only way is to kill the process IDs which I will show later using Cpanel. But I’m getting ahead of myself, so we’re going to show you how to set up your account.
1. First, download the Thunderbird program by searching Google for ‘thunderbird mozilla’. It is a free and robust program and it works well with Vista, XP, Mac OSX and Linux and in several languages. What more could you want?
2. Open the program. Click “Tools” and then “Account Settings” in the menu bar at the top of the program.
3. Under “Account Settings”, click the “Add Account…” button on the left side.
4. A window titled “Account Wizard” will appear. Just click the “Next” button.
5. Enter your name and email address in the appropriate fields, and then click the “Next” button.
6. IMPORTANT: Select the “IMAP” setting instead of the “POP” setting. In the “Incoming Mail Server” field, type “mail.tutorialref.com” (without the quotes). You may need to contact your server administrator to get your incoming mail server. Then click the “Next” button.
7. In the “Incoming Username:” field, type your email address, and then click the “Next” button.
8. In the “Account Name” field, type your email address, and then click the “Next” button.
9. Click the “Finish” button.
10. Highlight your email address by clicking the one visible on the left side of the window.
11. Click “Server Settings” and then change the value from “10” to “30” in the “Check for new messages every” field. Now I found that if you are a server admin, set this to a much higher value, like “360”, which means check for new messages every 6 hours instead of every 30 minutes. The reason is that (for some reason) there tend to be a lot of imap processes running and they tend to lag. This on a linux system (which I think is Centos). I discovered this with one of my web hosting accounts with bluehost.
If you set up a lot of email addresses like I did for a client of mine, the mail servers would check for new messages every 30 minutes and the result was a lot of process ids that sometimes ended up causing the server to show all accounts ( all websites). ) associated with this web hosting account to display 500 error pages. There is a solution to this problem on the Cpanel tutorials site.
Alternatively you can probably set up a separate mail server on a separate domain but a tutorial for another day. If your customers want, they can manually verify their emails. I would only set the “Check for new messages every” field to 30 for those people who really need to and can’t be bothered to manually check for new messages. This is just a warning if you set this field value too low.
12. Click on “Composition and Routing”, which is a subsection. Click the dropdown menu below the “Automatically quote original message when replying” line, as illustrated. Then select “begin my reply above the quote”.
13. Now click on “Offline and Disk Space” on the left side. Check “Make messages in my inbox available when I’m working offline” and “When creating new folders, select them for offline use” as illustrated.
14. Click on “Trash Settings” on the left side. Check “Trust spam headers set by”. You can leave it selected under “SpamAssassin”. And check “Move new spam messages to:” Leave the rest at default settings.
15. On the left side, scroll down and select “Outgoing Server (SMTP)”. Then, on the right side near the top, click the “Add” button as illustrated.
16. Do the following:
Yo. In the “Server Name” field type “[outgoing mail server name]”. On some servers, the outgoing mail server is different. I believe this is the case with the home ISP. Contact the server administrator for this information if you are unsure.
ii. In the “Port” field type, change the number to “26”. Most home ISPs disable port 25 due to spam, so port 26 is used.
third In the field “User name and password” write your email address. Then click the “OK” button.
17. On the left side, select your email address. You may need to use the scroll bar and scroll up. Then click on the drop down menu as illustrated and select “[your email address] – [outgoing mail server name]”.
18. You will now be able to retrieve your messages. Click “Inbox” for your email account. A box will appear asking for your password. If the box does not appear, simply click the “Get Mail” button as illustrated.
19. Sending Email – When you send an email from Thunderbird, you may sometimes get a screen like below. Just click “OK”. Create a new email message now to test if everything is working properly. Send an email to yourself.
20. The first time you try to send an email, a screen will appear asking for your password. Type in your password and check “Use Password Manager to remember this password.”
21. Click the “Get Mail” button to check if you received your test message.
Thunderbird Mail is a robust and free program that is suitable on multiple platforms: Mac OSX, Windows XP, Windows Vista, and Linux. There are also several useful plugins that allow much more flexibility, such as syncing with Google Calendar. I will post more articles on using plugins in later articles.